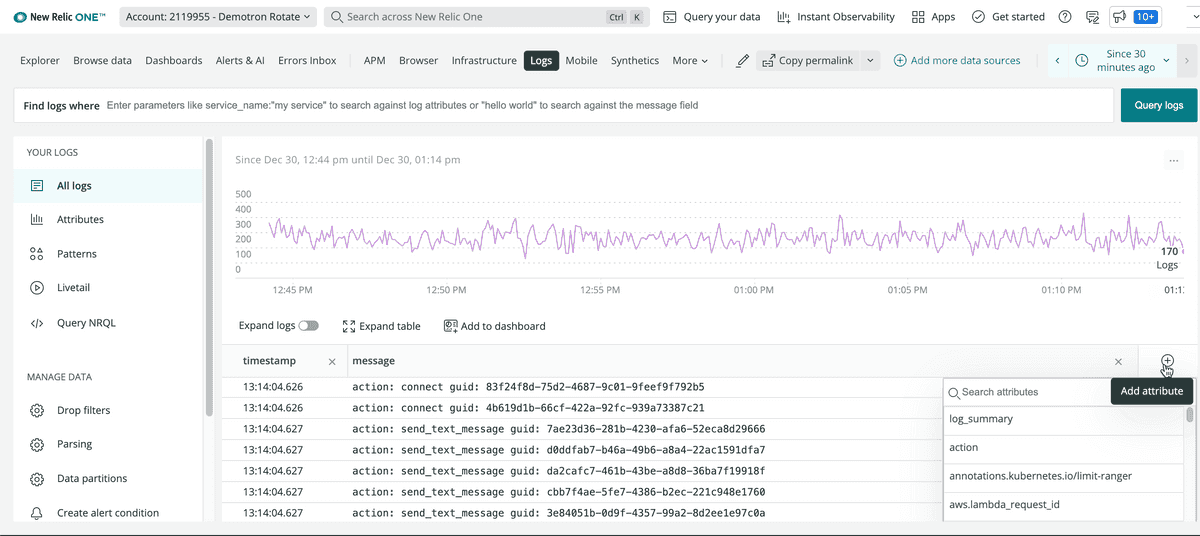Use the Logs UI at one.newrelic.com or our EU region data center (if applicable) at one.eu.newrelic.com to:
- Spot interesting or significant patterns in your logs.
- Examine more context around a particular log line.
- Explore and manipulate your logging data with filters and parsing rules.
- Query and share the data with charts, add to dashboards, etc.
- Organize your account's log data, and optimize query performance with data partitions.
- Set up alert conditions for problems you want to prevent.
To stay up to date with new capabilities and improvements, subscribe to our RSS feed for Logs release notes.
Explore your log data
Use the left nav in the Logs UI as an easy workflow through all logs, attributes, patterns, live-tail logging, and queries. Manage your log data by dropping or parsing data, creating data partitions or alert conditions. Get more details about specific logs and their attributes from the center nav.
To explore your logging data, follow this basic workflow.
If you have not customized your New Relic One navigation bar, go to one.newrelic.com, click Browse data and select Logs.
Look for patterns:
- To spot suspicious spikes or drops in log messages, click the patterns icon on the left nav.
- To look at logs for a specific time period, click that point (or click and drag an area) on the chart, or use the time picker.
Narrow your focus:
- To narrow the focus of your initial search results or quickly find outliers, expand any attributes in the log details to view the ten most common values within the results. For example, if a host listed under the
hostnameattribute is generating significantly more error messages than the others, select that value to apply it to your search. - To make your log messages easier to query and understand, use our built-in parsing rules, or create your own parsing rules for attributes that match a particular value.
- To manage the amount of log data collected and to store fewer logs, create drop filter rules that avoid collecting data you don't need.
- To narrow the focus of your initial search results or quickly find outliers, expand any attributes in the log details to view the ten most common values within the results. For example, if a host listed under the
Examine log details:
Select a log message to view its details as a table of attributes or as JSON.
- To see which attributes are included in a log message, click the log line. Add or remove attributes as needed to help your query focus on the details you need.
- To help troubleshoot problems related to a specific value in the log details, click the Show surrounding logs icon for the attribute's details.
- To control which attributes appear in the results, click any highlighted value in the log's
log_summarycolumn. - To get more details in extremely long messages, expand the data stored as blobs.
Search:
By default, the Logs UI shows all your logs, but you can also search with keywords or phrases to find the results you want; for example,
process failed.OR
From the search field, use the type-ahead dropdowns to select an attribute, operator, and value; for example:
service_name equals my serviceFor more information, see the logs query syntax documentation.
Tip
To organize data within an account and to optimize query performance, create data partition rules.
Get related logs:
For example:
- To immediately see how your system responds to deployments or other app changes, enable live-tail logging.
- To view all the logs for a specific value, review the attributes list in the selected log's Log details.
- To help identify an issue's root cause before it occurred or its impact after an event, click the Show surrounding logs icon.
Share your findings:
Use any of the core New Relic One functions (specific account, time range, data explorer, query builder, etc.) to share the data with charts, add to dashboards, etc. For more information, see the examples in this document.
Save your views
You can save your logs query, table configuration, time range, and attribute grouping in a saved view, so that you can quickly return to it later. To save a log analytics view after you've configured the view:
- Click the Saved Views tab in the Logs UI left nav.
- Click Save current view.
- Give your saved view the name you want for it to be listed in the Saved Views tab.
- Select which aspects from the current view you want to save.
- Select the permission level: Private, Public (Read-only), and Public (Read and write). Public means that any user with access to the account is able to see the saved view.
- Click Save view.
Examples
Here are a few examples of how you can use the Logs UI to get detailed information. To use some of these examples, you must be able to see logs in context.
Links to logs in New Relic
Depending on your New Relic subscription, you can access your logs from several places in the New Relic UI. For some of these options, you must be able to see logs in context.
To view logs... | Do this... |
|---|---|
Directly from the Logs UI |
|
From distributed tracing | Go to one.newrelic.com > Distributed tracing > (select a trace > Logs (if available). |
From a host in your infrastructure | Go to one.newrelic.com > Infrastructure > Hosts > (select a host) > Events explorer > Logs (if available). |
From Kubernetes | Go to one.newrelic.com > Kubernetes cluster explorer > (select a cluster) > (select a pod or container) > See logs (if available). |
From an entity | Go to one.newrelic.com > Explorer > (select an entity) > Logs (if available). |
From your app in APM (logs in context) | Go to one.newrelic.com > APM > (select an app) > Events > Logs (if available). |
From an error trace in APM (logs in context) | Go to one.newrelic.com > APM > (select an app) > Error analytics > (select an error trace) > See logs (if available). |